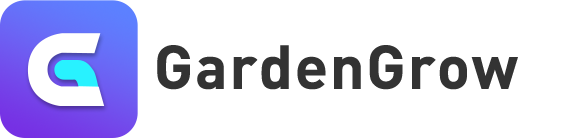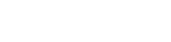Setting Up Python Environment
Install Python Interpreter
Python has become one of the most commonly used programming languages all over the world due to its user-friendliness, versatile use and universal approach. Whether you are interested in pursuing a career in web design, analyzing data or even in automation, installing Python on your PC is the very first requirement in your learning process. It should be understood that the purpose of this article is to teach you how to correctly install the Python environment on a computer in order to be able to effectively write and execute Python code. Setting up Python may look difficult at first sight since there seem to be so many things to consider but in reality it is not that complicated as long as you know the basics. This article is aimed at filling this gap by transforming vague steps into clearly actionable pieces of advice and what one needs to do to prepare their environment for coding.
How to use the Python
1. Python Interpreter The Python Interpreter, Python environment, is practically software which allows the reading of written codes and executables written in Python. The benefit of Python is that there is an interpreter available for installation on your device so that you can run your Python scripts after using the interpreter on your device.2. Managing Packages Python has an excellent ecosystem based on its mixed use of libraries and other tools that boost its features. These libraries are generally fetched using a package manager. The most widely used package manager in the case of Python is pip, through which one can effortlessly install, upgrade or remove any suitable package. 3. Integrated Development Environment (IDE) An IDE is another handy tool that assists developers in writing, editing, and executing code. Yes, you can write Python using a basic text editor, but there are more Python IDEs such as Anaconda that allow a user to do more including syntax highlighting, code suggestions, debugs, and file management. Well known Python IDE's seem to be PyCharm, Visual Studio Code, and Jupyter Notebook now.
Instructions on Installing Python on Your Computer
1. Download and Install Python
The first thing you need to do to get started with python is to get a python interpreter on your environment, that is, configure your Python setup. This can be accomplished through some simple steps.1. The first step is to go to the official Python website which is [www.python.org](https://www.python.org).
2. Right on the first page, you will notice the people at Python allowing you to download its unofficial stable version, ensuring it is the one for your Windows, Mac Operating System or Linux.
3. After that, open the installer that you just downloaded so that you can start installation. During Installation, do remember to look for a checkbox that states Add Python to PATH and check it. This will facilitate you in executing Python while being in command prompt.
4. Follow through the prompts given during the installation process and Python software will get installed on your computer. You can once again test whetherPython successfully installed itself by using a terminal, or Command Prompt if you are using Windows, and typing the command python --version. It should respond with the expected version of Python installed.

2. Getting a Text Editor or an Appropriate IDE
Even though IDLE, which is a simple editor, is bundled together with Python, it is advisable to get the IDE which is better when it comes to writing and managing Python code. There are many good IDEs and one of them does help many software developers code better, because of code completion, error highlighting and debugging tools.A few of the many popular IDEs for Python include:
- PyCharm A powerful integrated development environment specifically tailored to the requirements of Python developers. With its advanced capabilities such as debugging tools, version control integration, and a terminal built in, PyCharm is astonishing.
- Visual Studio Code (VS Code) As a free open-source editor that can handle multiple languages including python, VS Code is rather light weight. remarked for its wide use and a great number of extensions, VS Code easily becomes a good fit for python projects.
- Jupyter Notebook utilized mainly in data science and in the field of machine learning, Jupyter Notebook makes it possible to write and execute python code in cells which is a very helpful tool when writing in pythons as you can use it to test blocks of code and to visualize outputs.
The first step to using an IDE is to download the IDE from the official website and then follow the appropriate setup steps. You can then open the IDE that is suited for you and write your python code whenever you're ready.
3. Installing Python Packages Using Pip
Packages add more functionality to python. They are basically a group of modules and functions that are useful in your python project. If you have a pack you want to use, the easy way to do this is through pip which is the package manager for python.To install a package, launch your command line or terminal and write the following command:
Install Package
pip install Install NumPy
pip install numpy Import NumPy
import numpy as np 4. Virtual Environments Creation
In programming, a virtual environment is a package that relies on every file/subdirectory needed for a particular Python project. It is advisable to work with a virtual environment because it improves the organization of project requirements and helps eliminate interferences between different Python projects.Follow these steps to create a virtual environment:
1. Open the terminal or command line interface and go into the folder where your project is located.
2. Enter the following command to create a new virtual environment:
Create Virtual Environment
python -m venv venv In the case when it is required to activate the virtual environment or switch to the virtual environment, the following command has to be typed.
- On Windows
Activate Virtual Environment (Windows)
venvScriptsactivate Activate Virtual Environment (macOS/Linux)
source venv/bin/activate When a user has to deactivate the virtual environment of a command prompt they simply have to type the following command.
Deactivate Virtual Environment
deactivate 6. Recording a Whole New Pay Script for the First Time
Now that you have completed the preceding steps, which included setting up your IDE, Python and the rest of the development software, you can start writing Python code. Using your editor or the one integrated in your IDE, create a new file with a .py extension and record your first ever Python script.
Article
Be the first comment